Blog 1: Laser Cutting
- Matthias Ng
- Nov 6, 2022
- 3 min read
Hello there! Welcome to my 1st blog of this module. Within this blog, I will be describing:
The 4 important hazards associated to the operation of laser cutting machine and their respective safety control measures (administrative/engineering control).
The materials that can be cut and can’t be cut using laser cutting machine.
The steps including pictures on the operation of UNIVERSAL laser cutter, that consist of:
Starting the compressor, turning on the laser cutter machine and fume extractor.
Importing a .DXF file to coreldraw and modify the lines/fill for cutting and engraving.
Sending the coreldraw drawing to laser cutter software and setting the laser cutter power, speed, PPI in the software.
Starting the job on the laser cutter machine.
DOs and DONTs when there’s flame/fire on the material being cut.
4. My learning reflections on the laser cutting activities
These are the 4 important hazards and the respective safety control measures on the operation of laser cutting machine:
2. Below are the materials that can be engraved/cut using the laser cutting machine in FabLab
3. Below are the materials that cannot be engraved/cut using the laser cutter machine in FabLab
3. Below are the steps on the operation of UNIVERSAL laser cutting machine in FabLab.
a. Starting the compressor, turning on the laser cutting machine and fume extractor
b. Importing a .DXF file to coreldraw and modify the lines/fill for cutting and engraving
c. Sending the CorelDraw drawing to laser cutting software and setting the laser cutter power, speed, PPI in the software.
d. Starting the job on the laser cutter machine
e. Do and Don'ts when there's flame/fire on the material being cut.
4. Below is my Learning Reflection on the laser cutter activities.
During the first lesson on laser cutting, we learnt how the basic CO2 laser cutter works, the materials that are allowed to be cut and the risks and hazards that are associated with it.
When I found out that we had to create an SOP (Standard Operating Procedure) for the first laser cutting practical test, I was quite worried. At that point in time, I had not even seen the Laser cutter in real life and therefore I thought it would be difficult for me to understand and create the SOP. However, I was proven wrong by the number of resources provided on Brightspace, which allowed me to gain enough insight to create my own SOP.
Before the test itself, the examiner decided to give us a last-minute briefing to help us revise on what we had learnt during creating the SOP, asking us questions in between the brief to make sure we knew what to do during the test itself. He also had additional remarks about the laser cutting process, which was not included within Brightspace. Although the remarks were not included within Brightspace, it was only about minor details. A few examples are that the .DXF file can be dragged into the CorelDraw in order to import it, and the Brightspace guide did not mention clicking on the print button on the print menu after fixing Universal's Material settings.
During the test itself, the examiner would ask me to do a task and using my memories from making the SOP and the brief, I was able to complete the task with a few prompts from the examiner. For example, at one point, I forgot to click on the print button before moving on to opening the UCP (Universal Control Panel) to start up the laser cutter.
After the fact, I also realised I tried my hardest not to use the SOP I had created, even though it would have been a good guide and helped me confirm my next steps. I think it might've been because I wanted to validate myself and make sure that I remembered what I had learnt about the process without having to refer to a guide. Even though I was able to breeze through the test, I think it would still be safer for me to bring my SOP around when I am about to operate the laser cutter in case I forget about certain steps.
I think that this was quite a fun and unique experience to be taught and have a hands-on activity involving laser cutters. Even though I'm not sure what I will use laser cutters for in the future, I think that it was a pretty enlightening experience and may help me in the future with activities such as making a prototype. That brings me to the end of the blog, Thank you so much for reading it :D

































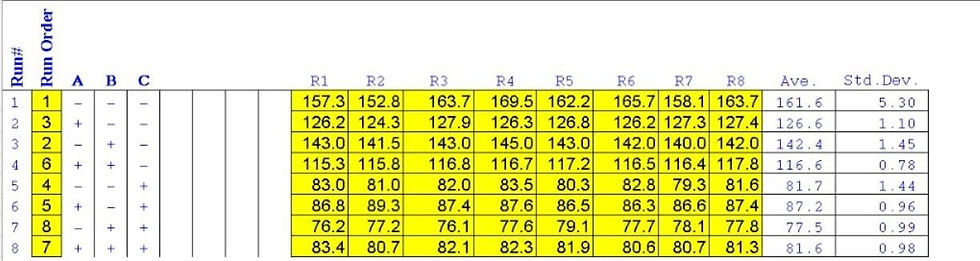

Comments